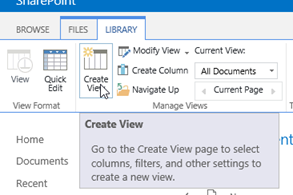Hallo zusammen,
lange habe ich projektbedingt nichts mehr geschrieben – das will ich hiermit nachholen. 🙂
Ich widme mich heute einem Thema, das ich von der SharePoint Konferenz in Las Vegas mitgebracht habe und mir jetzt lange genug unter den Nägeln gebrannt hat. Inspiriert hat mich Scott Jamison mit dem Vortrag:
„Making SharePoint Collaboration Rock by Increasing Discoverability“
Achtung ab hier folgt viel Text! Wer das nicht lesen will, sondern sofort zur coolen Lösung springen möchte, sollte weiter nach unten zur Überschrift „Lösung“ scrollen! 🙂
Scott hat hier ein paar grundsätzliche Regeln vorgestellt, die bei dem Aufbau einer Collaboration-Plattform beachtet werden sollten. Es sind vor allem diese Grundsätze:
-
Verfolge einen klaren Leitfaden und eine klare Struktur
- Verwende lieber weniger Metadaten als mehr!
- Verwende wenige Schachtelungstiefen
-
Gebe den Anwendern einen einfachen und nachvollziehbaren Einstieg
- Einfache Navigation
- Schnelle Einstiegspunkte (nicht erst fünfmal Klicken)
-
Keep it simple, stupid! (KISS)
- Verwende weniger Metadaten!!! (ja ich wiederhole mich!) 🙂
- Verwende verschiedene Ansichten für bereitstellende und konsumierende Benutzer
Warum reite ich so auf dem Thema Metadaten rum?
Der Grund ist relativ einfach: Es wurde lange Zeit postuliert (ja auch von mir selbst), dass mit der Einführung von SharePoint bloß niemand mehr auf die Idee kommen soll Ordner zu verwenden. Ordner sind abgrundtief böse, von Natur aus schlecht und man verwendet diese einfach nicht mehr! Coole Jungs (und Mädchen) bauen eine möglichst komplexe Metadatenstruktur mit möglichst vielen (ineinander geschachtelten) Inhaltstypen und möglichst vielen Spalten pro Inhaltstyp. Jetzt steht man allerdings vor einem Problem: Die Anwender füllen die Felder nicht aus! Macht nichts, dafür gibt es ja Pflichtfelder und davon möglichst viele! 😉
Nun mal wieder etwas ernsthafter und vergleichen Metadaten und Ordner mal miteinander… 🙂
Metadaten:
Metadaten sind schon lange und Dokumentenmanagement- und Archivierungssystemen bekannt. Sie bieten eine einigermaßen einfache (wenn man es nicht übertreibt) Möglichkeit, Dokumente zu strukturieren und wiederzufinden. Metadaten sind außerdem für die SharePoint Suche immens wichtig.
Vorteile:
-
Man findet Dokumente einfacher
- Durch intelligente Filteroptionen
- Durch die SharePoint integrierte Suche (crawled und managed Properties, Relevanzen etc.)
- Man legt die Daten wirklich strukturiert ab
- Man überlegt sich eine Struktur und lässt es nicht wild wachsen
Nachteile:
- Komplett anderes Vorgehen für die meisten Benutzer -> Umstellung in der täglichen Arbeitsweise
- Gefahr das Dokumente „überstrukturiert“ werden d.h. das zu viele Spalten ausgefüllt werden müssen und der Anwender sich dadurch gegängelt fühlt
- Gefahr das es viel zu komplex wird
- Vorgehen ist wenig intuitiv für die Benutzer
- OneDrive / Explorer stellen die Metadaten nicht dar
- Keine native Verschlagwortung mehrerer Dokumente auf einmal (Jedes Dokument muss ohne Drittanbieter-Tools separat angefasst werden)
Ordner:
Auf der Gegenseite steht die Verwendung von Ordnerstrukturen. Dies kennen und verwenden die Anwender bereits seit Jahrzehnten. Hier fühlen sie sich einfach heimisch.
Vorteile:
- Dokumente können schnell bereitgestellt werden (kein langes Ausfüllen der Metainformationen)
- Verwendung durch die Benutzer bekannt => Lösung wird schneller adaptiert und ist intuitiv
- Datei-Explorer Integration!!!
- Auch in OndDrive synchronisierten Bibliotheken sichtbar
- Zusätzliche Rechtevergabeoption
Nachteile:
- Das Suchen wird schwierig
- Häufig entsteht Wildwuchs
- Die SharePoint Suche wird nicht voll ausgenutzt
Lösung:
Gibt es jetzt eine Möglichkeit beide Welten irgendwie zu vereinen? Antwort: JA – durch die „Column Default value settings“! Diese Option ist in den Einstellungen der Dokumentbibliotheken verfügbar. Sie führt dazu, dass Metadaten einem Dokument automatisch hinzugefügt werden, sobald diese in einem bestimmten Ordner hinterlegt werden.
Einfaches Beispielszenario:
Ich habe das Szenario für den Beitrag bewusst einfach gehalten, damit es nachvollziehbar bleibt.
- Verwaltung von Kundendokumenten
-
Zwei verschiedene Metainformationen
- Kundenname
- Dokumentart: Vertrag, Angebot, Kostenvoranschlag
- Verwendung von Ordnern und Metadaten
Vorgehen:
1. Erstellen einer Dokumentbibliothek „Kunden“ und Anlegen der beiden obigen Spalten als „Auswahl“-Feld
2. Anlegen der Ordnerstruktur
– Ebene 1: Kundenname
– Ebene 2: Dokumentenkategorie (Angebot, Vertrag, Kostenvoranschlag)
1. Ebene: |
2. Ebene: |
3. Setzen der Column default value settings:
Auf der linken Seite wird die Ordnerstruktur als „Tree-View“ dargestellt. Hier klickt (1) man jetzt auf den gewünschten Ordner (z.B. BMW). Danach klickt (2) man auf die gewünschte Metainformation / Spalte (in diesem Fall „Kunde“)
Es öffnet sich ein neues Fenster, in dem der gewünschte Standardwert des Ordners eingetragen werden kann.

Ein grünes Rädchen am Ordner verrät, dass hier Werte gepflegt wurden.
Wichtig: Die Werte werden an die untergeordneten Objekte standardmäßig vererbt. Man muss diese als nicht doppelt pflegen!
4. Testen:
Sobald alle Werte den Ordnern zugewiesen wurden, kann auch schon getestet werden. Ich öffne für diesen Fall den Ordner „BMW“ -> „Vertrag“ und ziehe per Drag and Drop ein Dokument in den Ordner und die Metadaten werden direkt übernommen:
 |
 |
Das Ganze funktioniert auch über den „File-Explorer“ und mit mehreren Dokumenten auf einmal:
Im Browser werden die Dateien auch direkt mit den Metainformationen versehen:

Die automatische Verschlagwortung funktioniert auch über die Explorer-View aus dem Dateisystem oder im OneDrive. Dies macht es noch einfacher viele Dokumente schnell bereit zu stellen.
5. Verbesserung der Suche für die Anwender:
Über dieses System können Dokumente sehr schnell verschlagwortet werden ohne das sich der Anwender großartig darüber den Kopf zerbrechen muss. Wenn nun aber jemand Dokumente suchen will, hat man erstmal wieder die Ordnerstruktur, durch die man durchklicken muss. Um dies zu verbessern, sollte jetzt eine eigene Ansicht gebaut werden, die die Ordnerstrukturen ignoriert.
Neue View erstellen und die gewünschten Felder auswählen:
 |
 |
Danach kann man in der Rubrik „Ordner“ auswählen, ob die Ordnerstruktur für die View beibehalten oder eine flache Liste der Dokumente angezeigt werden soll:

Danach kann man in der Ansicht wie gewohnt filtern:

Zusätzlich kann jetzt natürlich noch die SharePoint Suche über die „crawled“ und „managed“ Properties angepasst werden. Das würde aber hier ein wenig zu weit führen. 😉
Fazit:
Eine Interessante Option um die Welten „Ordner“ und „Metadaten“ miteinander zu kombinieren. Man muss aber aufpassen, dass die Regeln nicht zu komplex und die Verschachtelung zu tief wird. Ansonsten ist das Ganze später nicht mehr wirklich wartbar.